近年、立体音響やバイノーラル録音、8D Audioという音に関するキーワードを目にするようになり、実際その音を聞いてみた人の中には今までにない感覚を覚えたのではないでしょうか。
こうした立体音響の作成を行えるツールは音楽製作ソフト(DAW)によって実現することができます。
この記事では音楽製作ソフトFL Studioを使って立体音響 – 8D Audioの作り方を解説していきます。
目次
必要なソフトの準備
FL Studio インストール
FL StudioはImage-Line 社の音楽製作ソフト(DAW)で、世界的にも広く認知・使用され有名アーティストにとっても御用達のソフト。
FL STUDIOの無料トライアル版を利用するにあたって時間制限はありません。ただ機能制限が一部あるようです。
FL Studioダウンロード【無料トライアル版】
*PluginフォルダはC:\Program Files (x86)\Image-Line\FL Studio 20\Pluginsにもあります。
⇒ イケベ楽器店 | IMAGE LINE SOFTWARE ワンパッケージ版をお求めならこちらAMBEO Orbitインストール
ここで登場するAMBEO Orbitとは、バイノーラル・コンテンツのミキシングを簡単に操作できるよう作られた、SENNHEISER(ゼンハイザー)社が無償で提供するバイノーラルパナープラグインのことです。
32-Bit VTS2Plugin C:\Program Files (x86)\Steinberg\VSTPlugins
64-Bit VTS2Plugin C:\Program Files\Steinberg\VSTPlugins
FL STUDIOでAMBEO Orbitを使って立体音響をつくるための手順
まずは起動されたFL STUDIO内に「Playlistウィンドウ」「Channel rackウィンドウ」「Mixerウィンドウ」「Browserウィンドウ」が表示されていることを確認。
基本的にデフォルト設定であれば、これらのウィンドウが表示されるかと思います。
*以下より画像クリックで拡大して見ることができます。
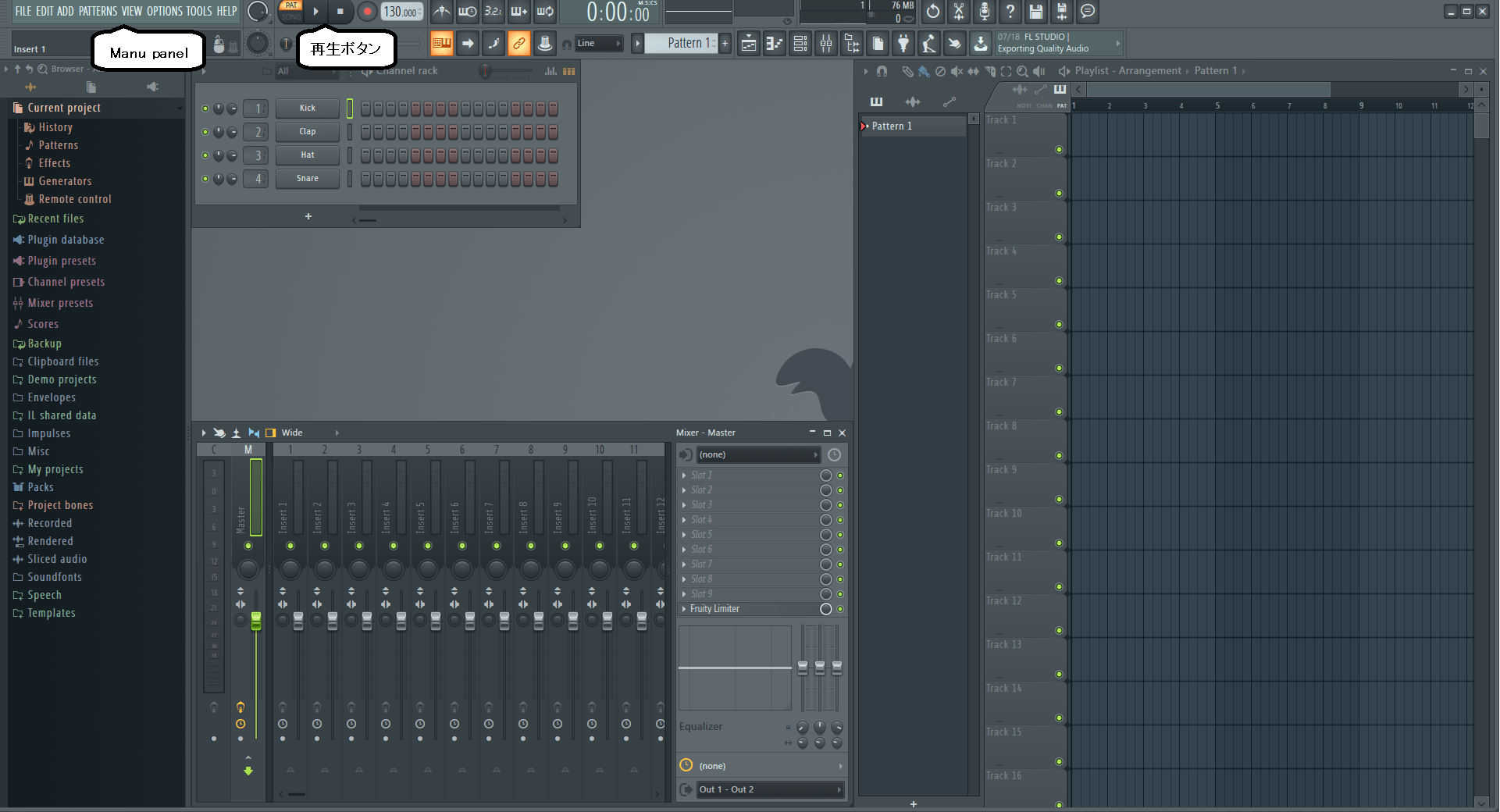
万が一表示されていない場合は、画面左上に位置する「Menu panel」の「view」から選んでクリックすると表示されます。
作業前に知っておくと役立つヒント
効果を正確に把握するためにも、ヘッドホン着用でチェックすることをお勧めします。
画面各所にあるボタンの名前やパラメータの確認のために、画面左上の「Manu panel」下の空欄のボックス、「Hint panel」を見るようにしましょう。
作業に失敗したときは「Ctrl + z」でひとつ前の作業に、もしくは「Browserウィンドウ」のcurrent projectの下にある「History」を使って過去履歴から戻りましょう。
「Browserウィンドウ」で曲の波形を見やすくズームしたいときは「Ctrl + マウスのホイール」で細かく調整できます。また「Ctrl + 右クリック」でも同様に切り替えることができます。
AMBEO Orbitプラグイン読み込みの設定
手順1
「Mixerウィンドウ」の右側に位置する「Slot 1」を左クリック、リストの一番上にある「More plugins」をクリックすると「Select effect plugins ウィンドウ」が表示されます。
AMBEO OrbitがPCにインストールされていれば、AMBEO Orbitが黄色で表示されているかと思います。
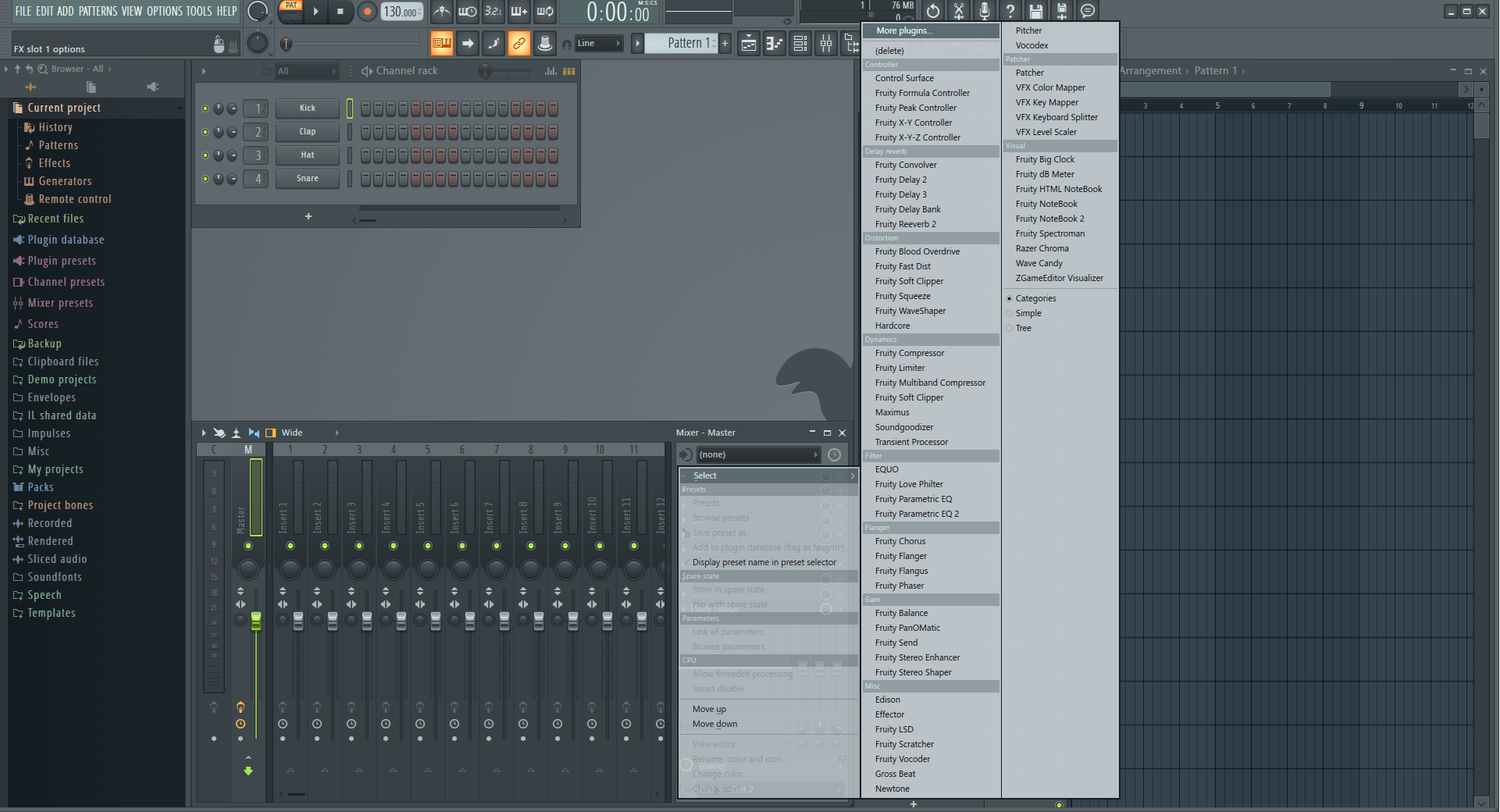
手順2
AMBEO Orbitをクリックすると「AMBEO Orbitウィンドウ」が起動します。
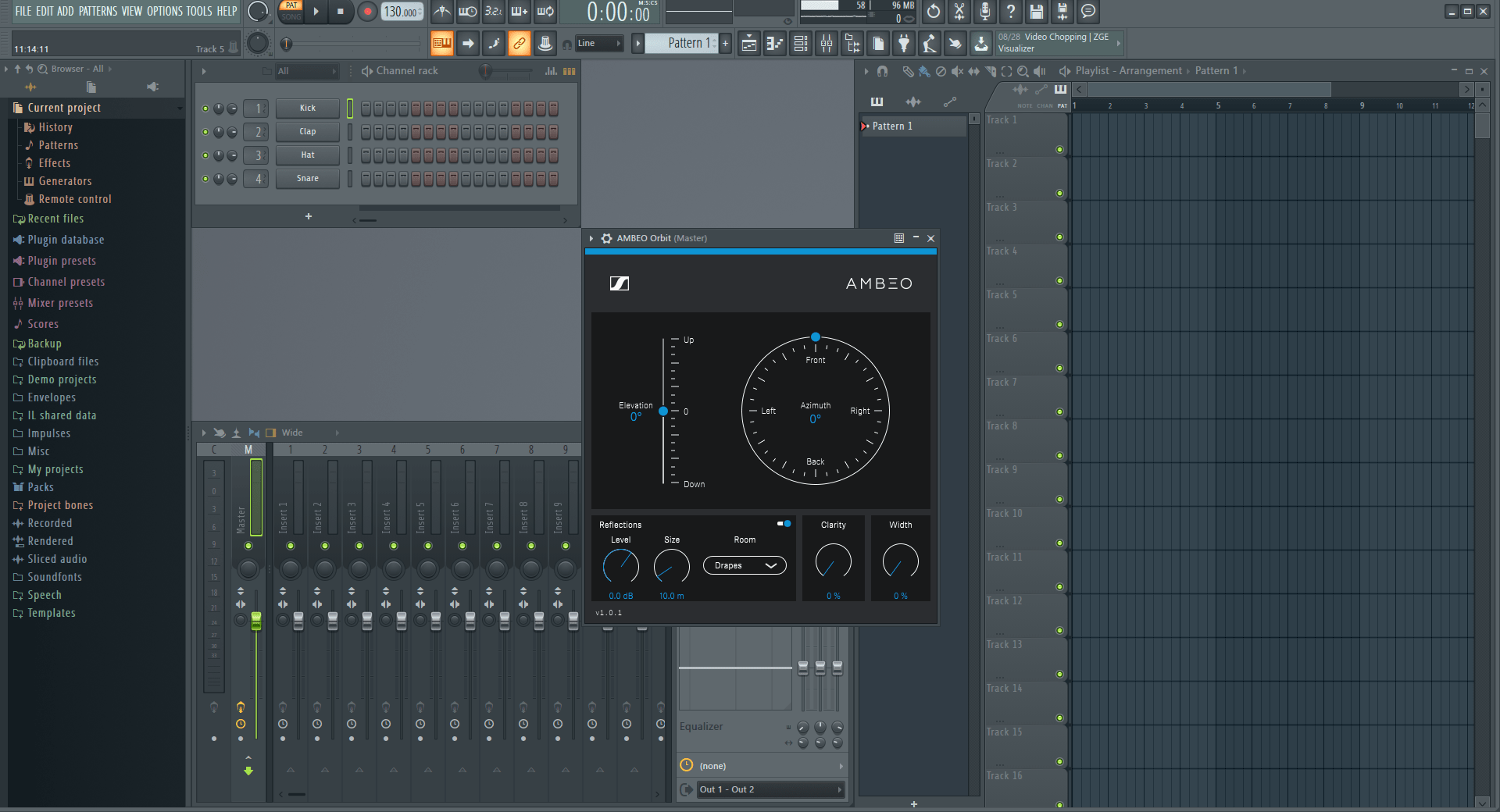
プラグイン読み込み時のエラーが出た場合の対応方法
プラグインの読み込みはFL STUDIOの方で自動的に読み込まれる場合もあるようですが、私の場合「AMBEO Orbitウィンドウ」起動の際エラーが生じてしまいました。
エラーのポップアップ・ウィンドウが出てくる場合があります。
それがこのエラー“Error Something went wrong loading the VST3 plugin…”と表示されるものがあります。解決したときの対応方法を解説したいと思います。
手順1
AMBEO OrbitがPCにきちんとインストールされていることを確認。
手順2
AMBEO Orbitのプラグインが保存されているフォルダから「Sennheiser AMBEO Orbit.dll」をコピー。
手順3
FL STUDIOフォルダのPluginsフォルダ⇒VSTフォルダに、コピーしたDLLファイル張り付ける。
手順4
FL STUDIO画面に戻り、画面左上に位置する「Mane panel」のOPTIONS⇒Manage pluginsクリック、「FL STUDIO Plugins managerウィンドウ」が起動。
手順5
Plug search pathsのフォルダ追加マークをクリック。DLLファイルを張り付けたフォルダのパスを選択し設定。Start scanボタンを押す。
手順6
FL STUDIOを再起動しプラグインが読み込まれているか確認のため上記の手順1、2を進め「AMBEO Orbitウィンドウ」起動確認。
立体音響(8D Audio)の作成
手順1
「Channel rackウィンドウ」にある「+ボタン」を押すとリストが表示され、その中の「Audio clip」を選択。「Audio clipウィンドウ」が起動します。
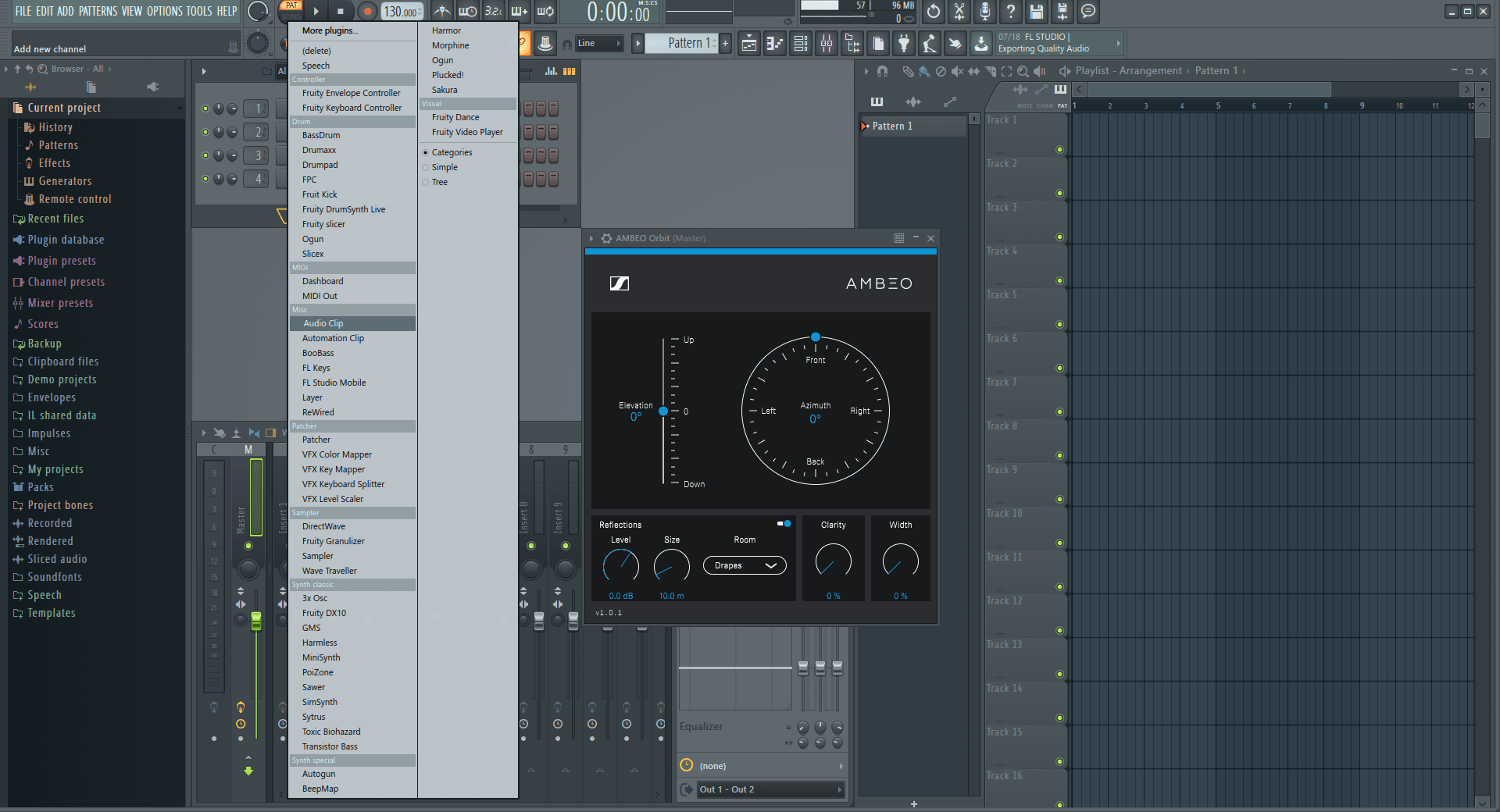
手順2
「Audio clipウィンドウ」に表示されているフォルダマークをクリック。そして自分のお好みの音楽ファイル(mp3ファイル等)を選択。
手順3
選択した音楽ファイルの音声波形が下に表示され、この部分はドラック&ドロップできるので「Playlistウィンドウ」にある「Track 1」に移しましょう。
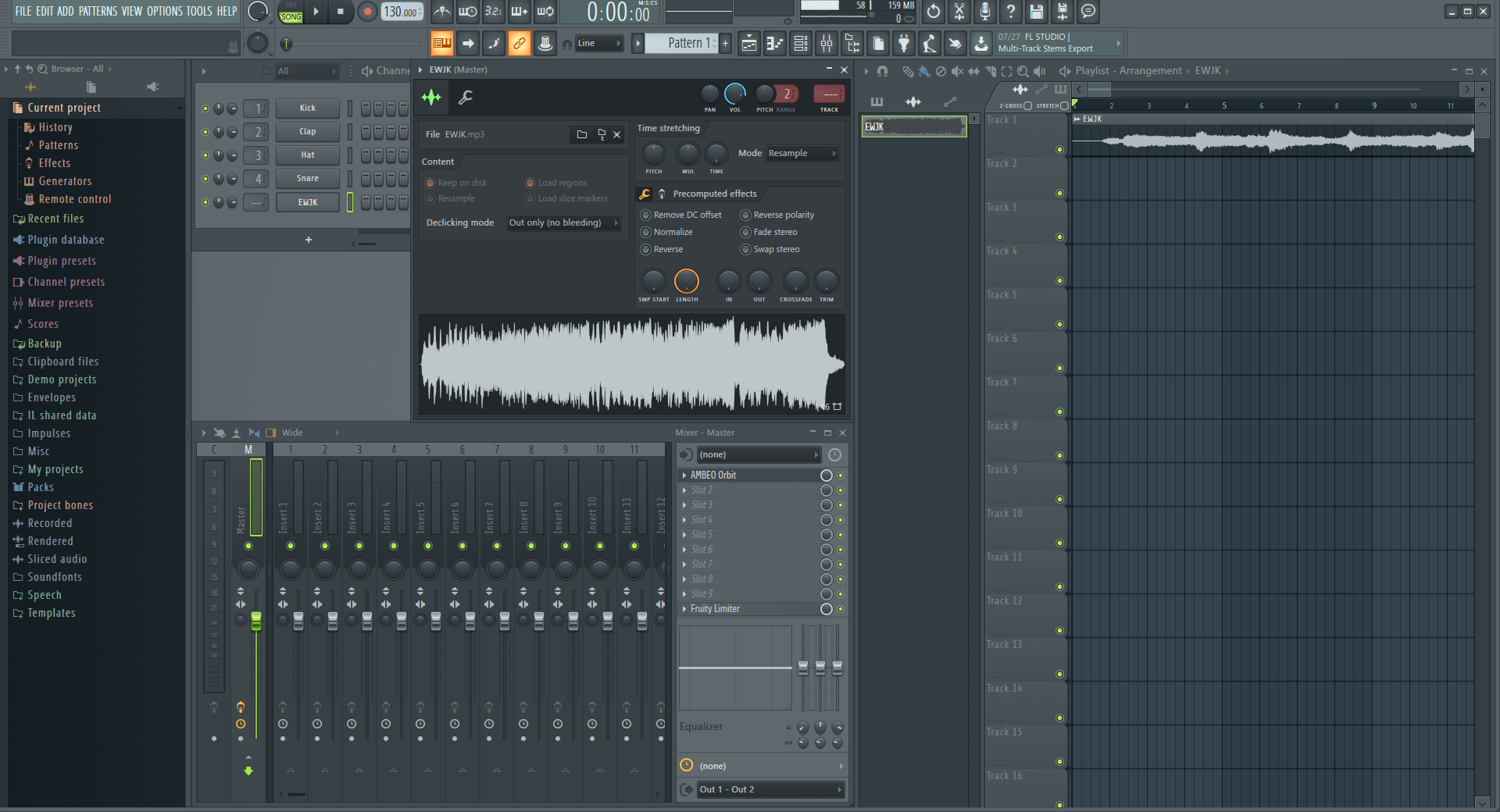
手順4
画面左に位置する「Browserウィンドウ」にある「Current project」の「Effect」を左クリック、AMBEO Orbit(Master)と表示されるのでそこさらに「左クリック」。
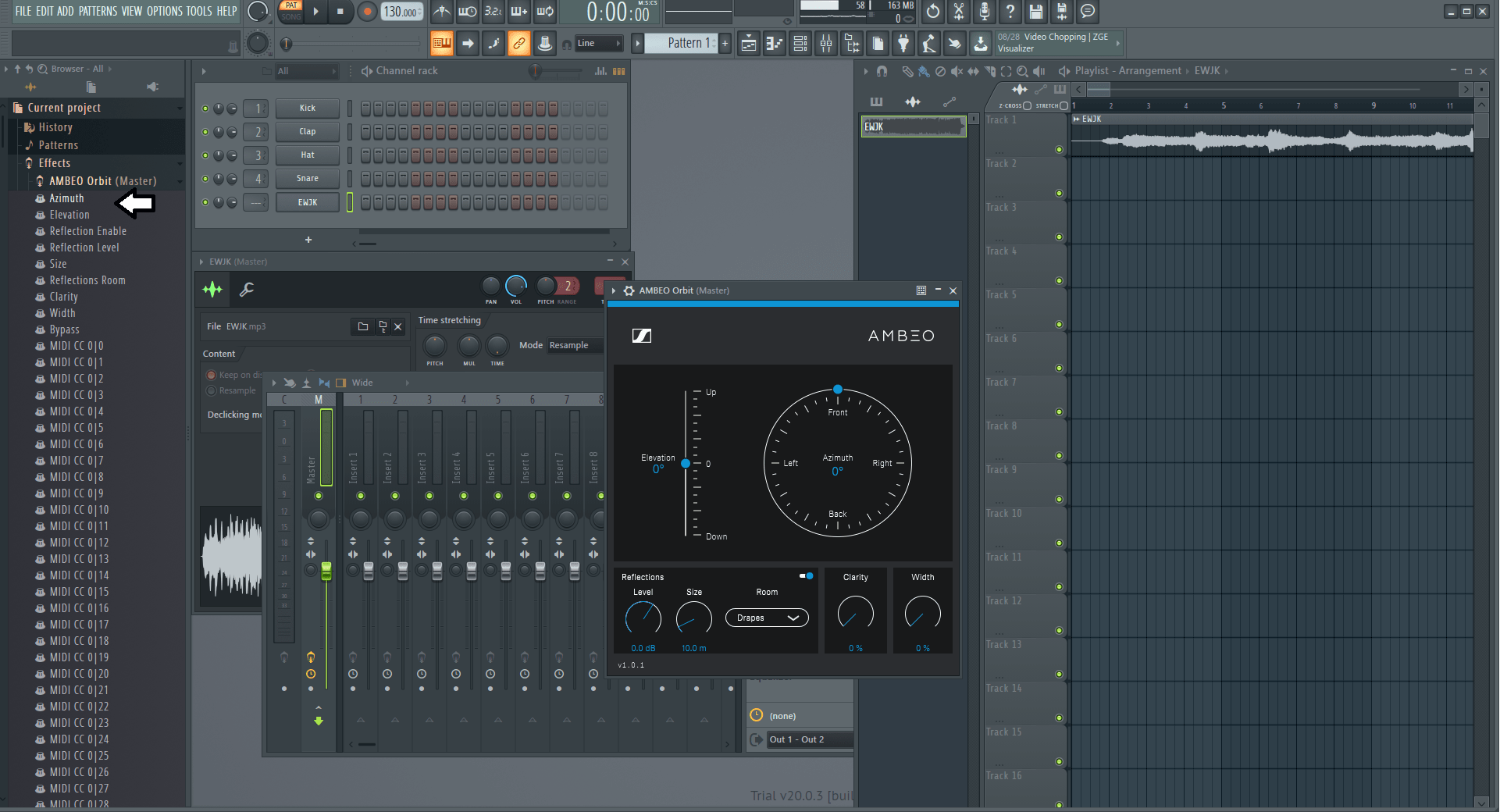
手順5
リストの上にある「Azimuth」を右クリック、「Create automation clip」がリストに表示されているので選択クリック。
すると「Playlistウィンドウ」の選択した音楽ファイルの下にAMBEO Orbit-Master-Azimuthと表示され、オートメーションクリップと呼ばれるバーが表示されます。
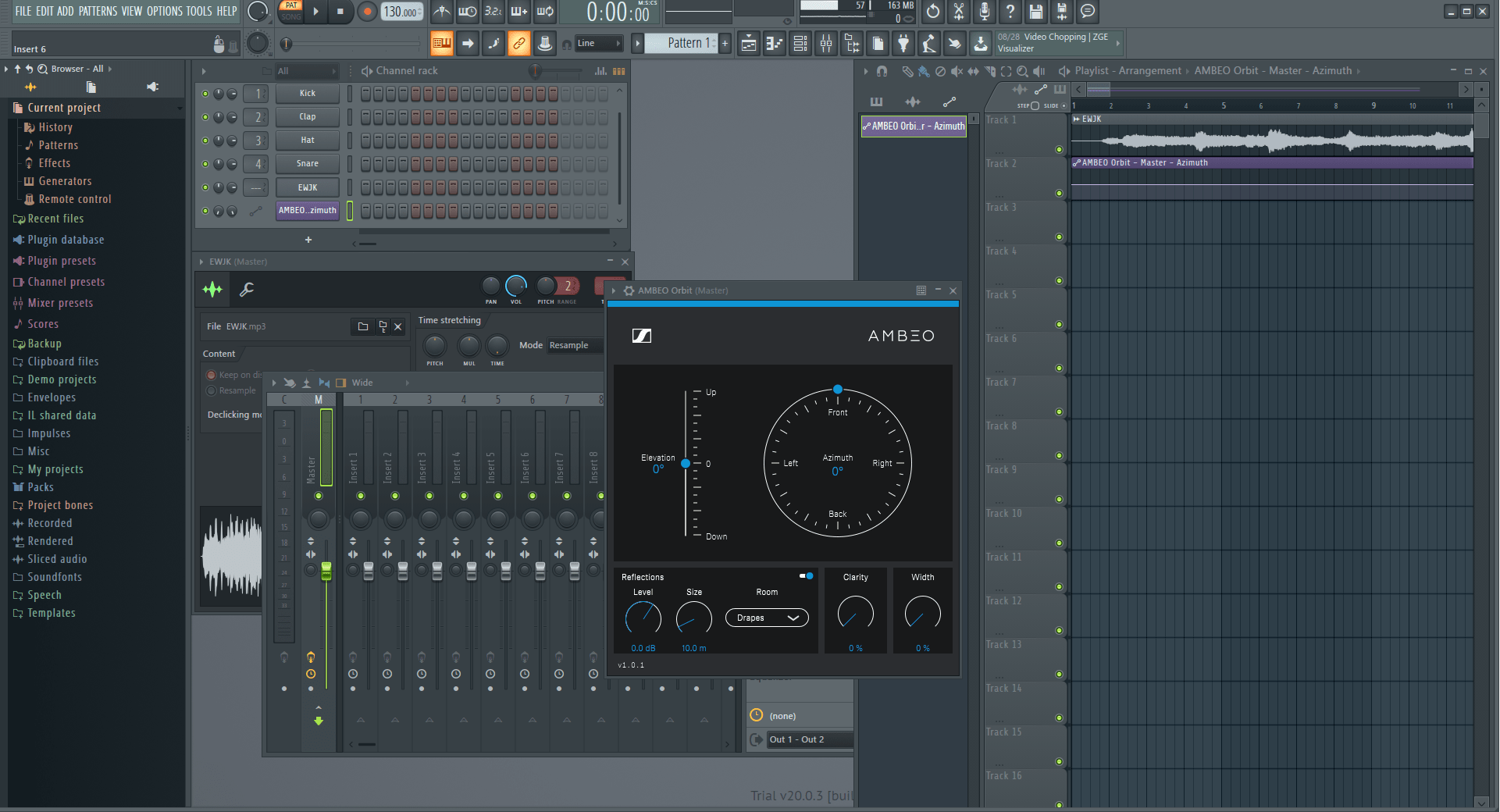
手順5
曲の終端末をズームし、オートメーションクリップの右端にツマミがあるので、右から左側へ適当な長さ(5秒くらい)にまで範囲を狭めていきます。
その後バーを右クリックするとバーを自由に動かすことができます。これによってAMBEO Orbitによる立体音響の効果をアレンジすることができます。ここではバーを右上に移動させます。
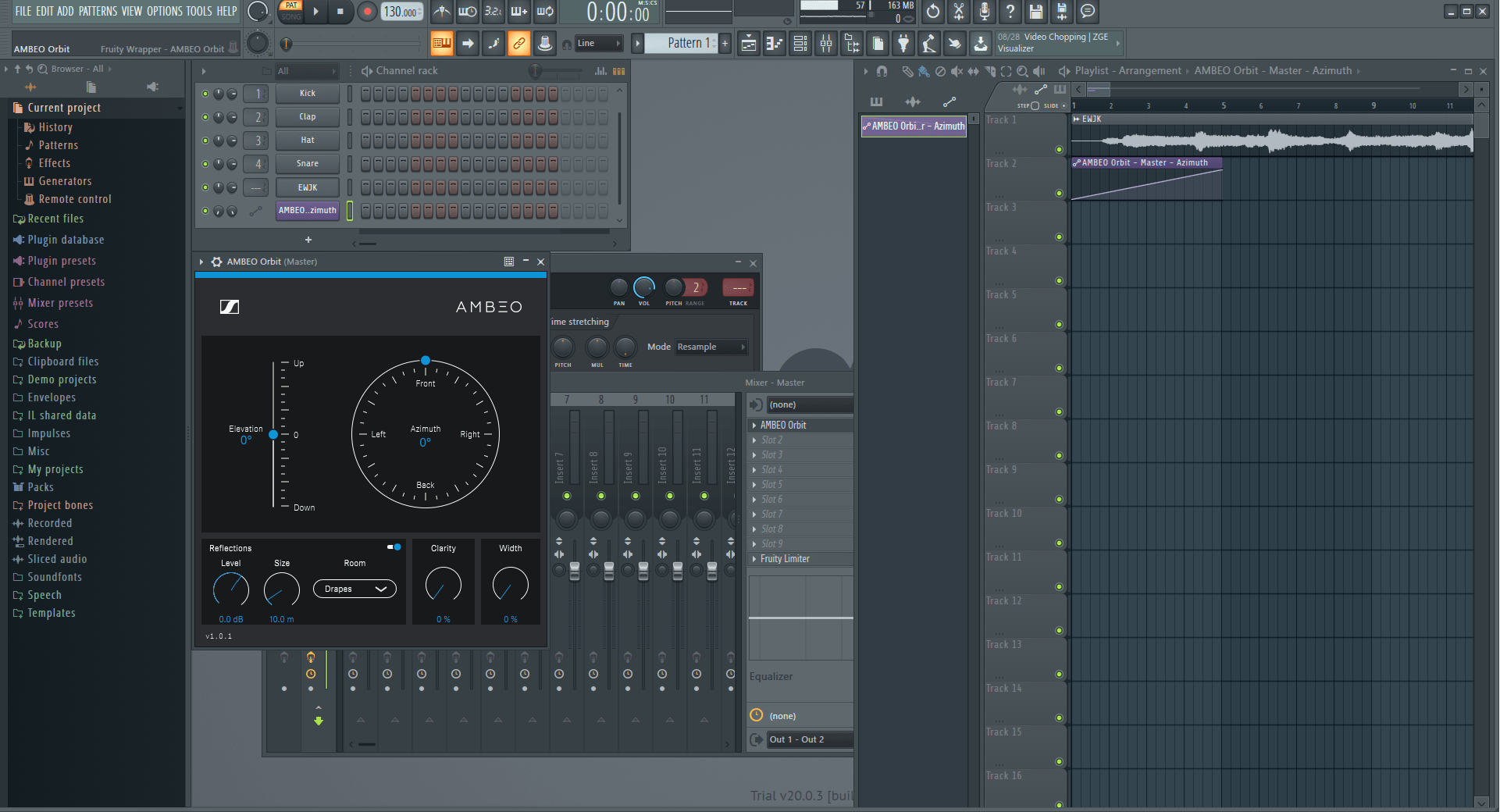
手順6
このままだと立体音響の効果範囲が5秒だけなので曲の最後まで持続的に効果を反映させるため、「Ctrl + 左クリック」でバーを選択すると赤くなるので(コピーされた状態)、「Ctrl + B」で貼り付けます。
これを曲の最後までボタンを押し続けると、おそらく曲の最後の方でバーの範囲がはみ出るかと思います。
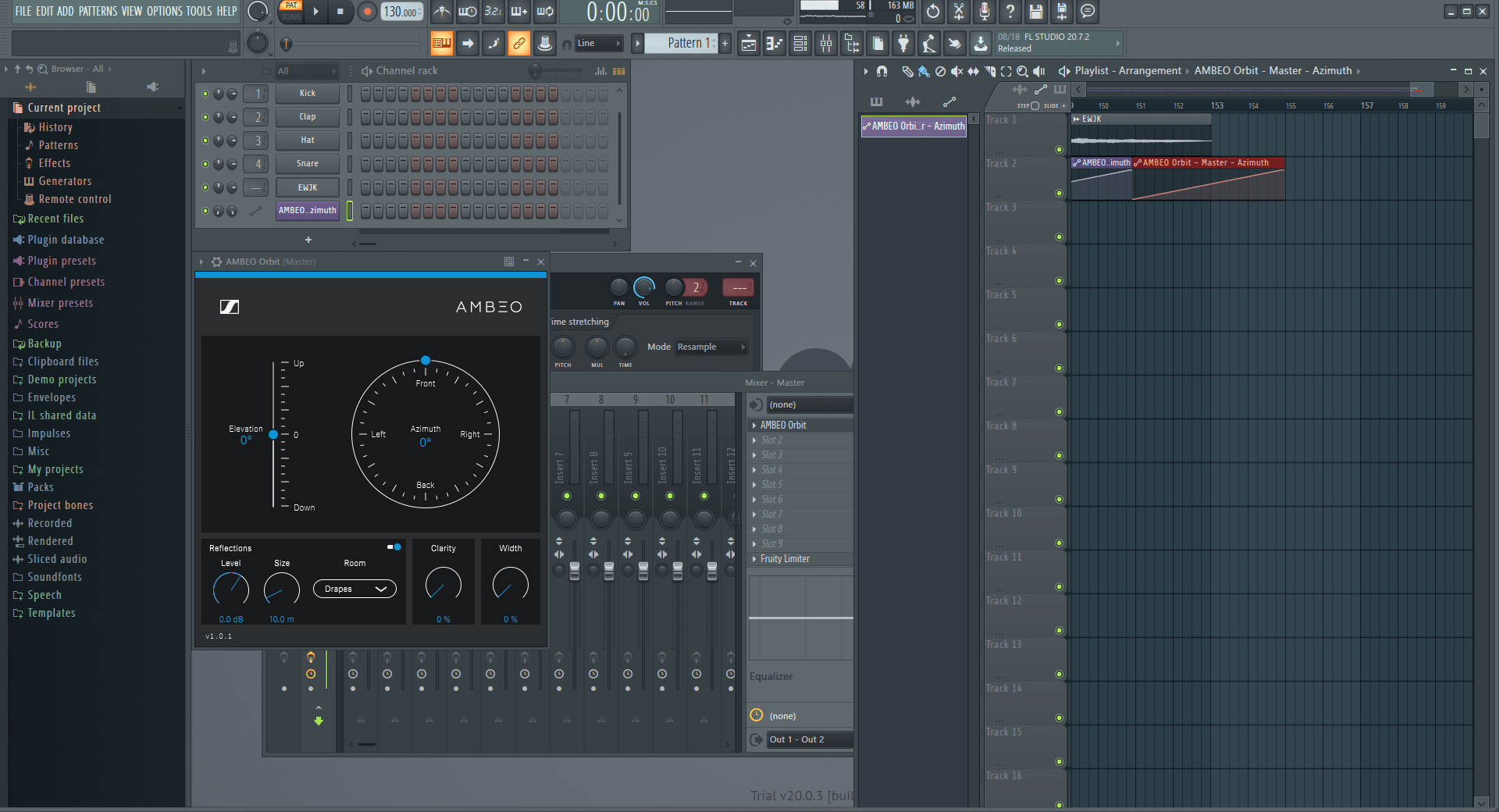
手順7
今度は先ほどの「Browserウィンドウ」にある「Current project」の「Effect」、AMBEO Orbit(Master)から「Elevation」を右クリックし「Create automation clip」を選択します。
AMBEO Orbit-Master-Azimuthのオートメーションクリップの下に、AMBEO Orbit-Master- Elevationのオートメーションクリップが作成されます。図のように山をAzimuthのオートメーションクリップ2マス分利用して作ります。そして曲の最後まで「Ctrl + B」を使って張り付けていきます。
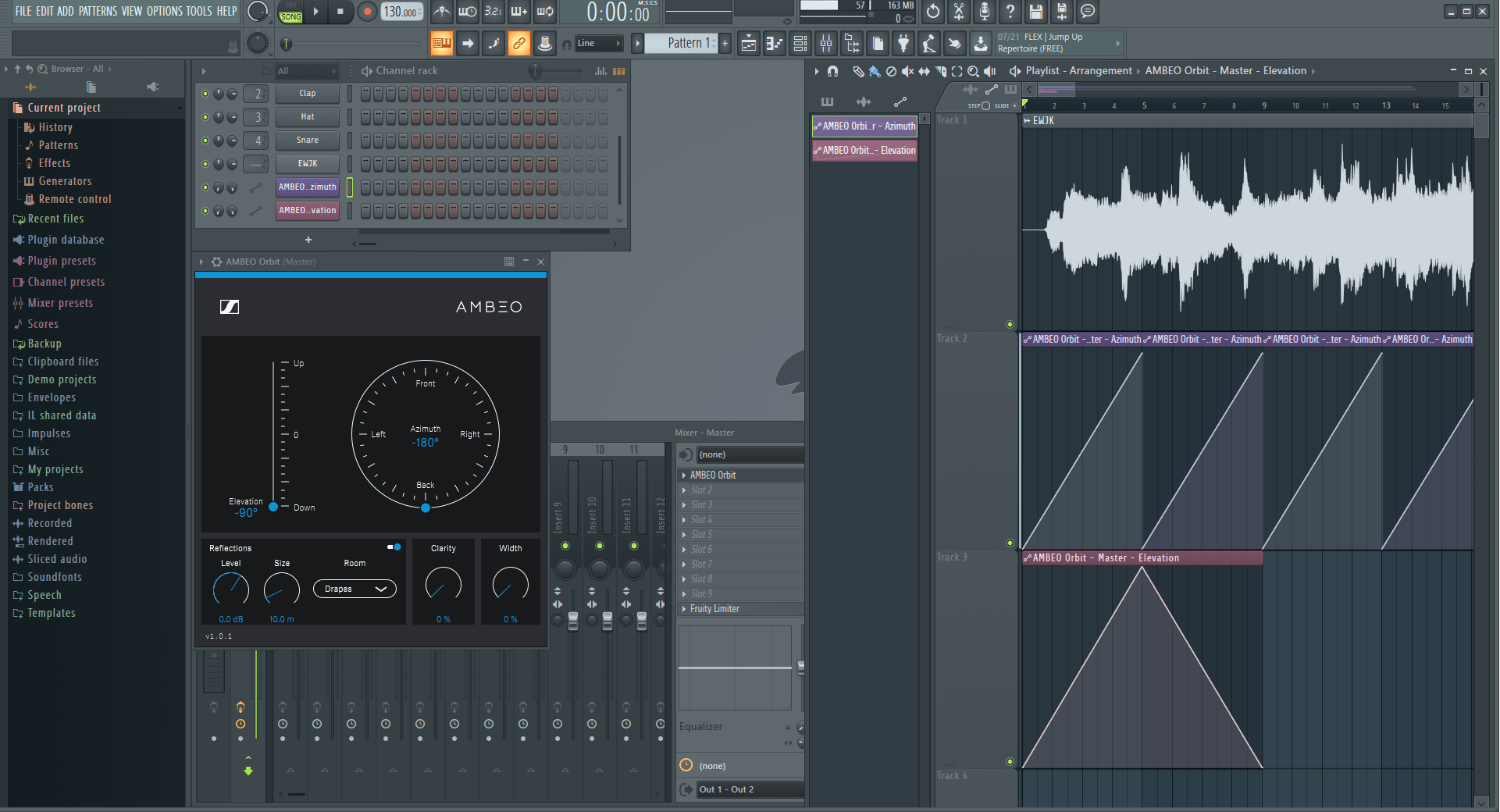
手順8
次にはみ出た部分を削除するための作業をします。「Playlistウィンドウ」にあるカッターマークの「Slice」を押すと縦線が表示されるのではみ出ている部分に縦線を引きます。
手順9
ペンキマークの「Paint」を押して、縦線を引いてはみ出た側を「右クリック」すると消えてくれます。
消す際のコツとしてAMBEO Orbit-Master-AzimuthやAMBEO Orbit-Master- Elevationと文字表示されている色の濃い部分を「右クリック」すると消えてくれます。
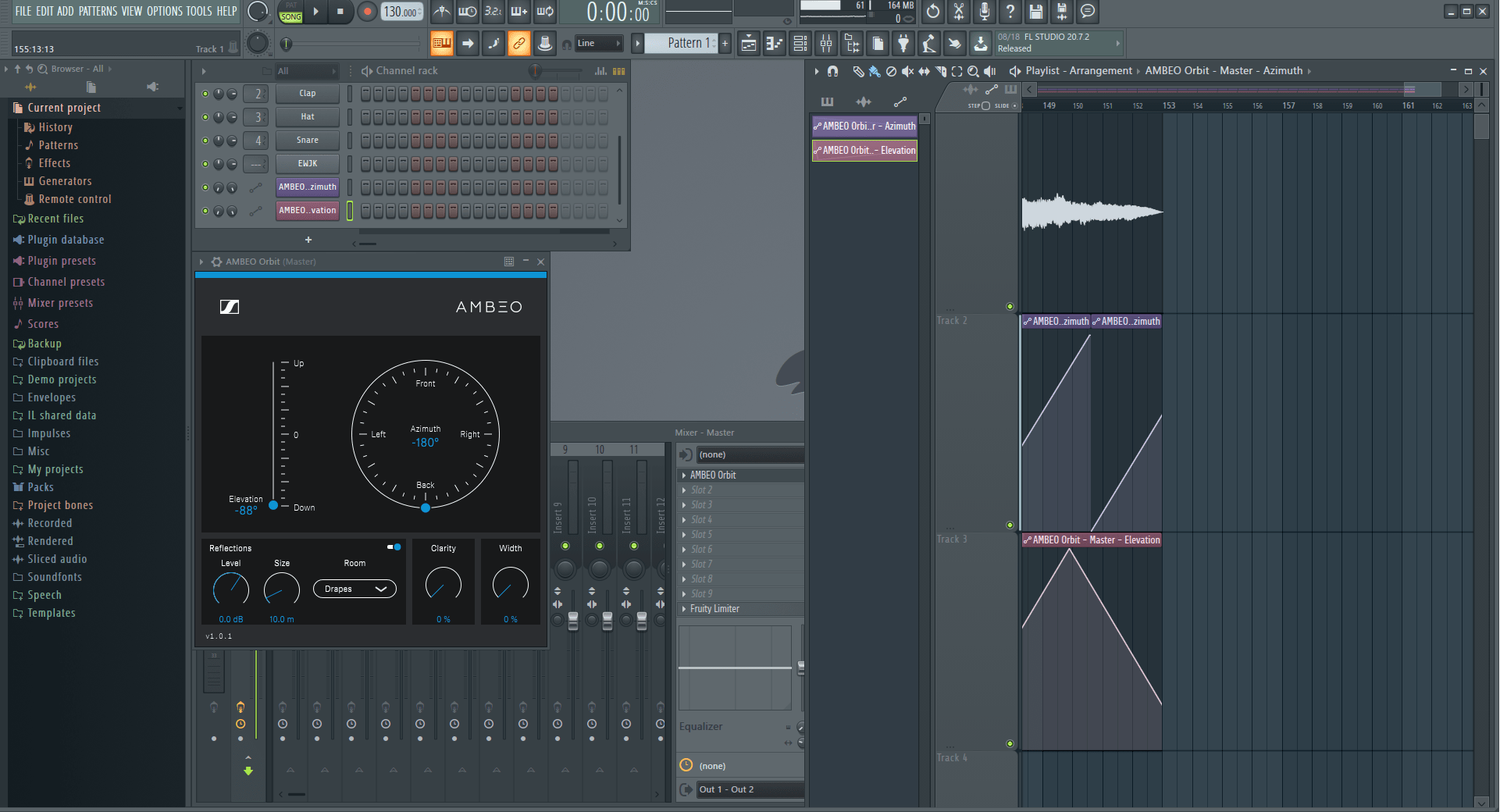
これで立体音響 – 8D Soundを実現するための基本作業は終わりです。
基本作業に慣れてこれれば「Azimuth」や「Elevation」を自由にアレンジしてみましょう。
また「AMBEO Orbitウィンドウ」の「Room」や「Clarity」、「Width」を操作してみてください。音の広がりや明瞭さが変わります。「Size」については、次に出てくる「Fruity Reverb 2ウィンドウ」でも操作できます。
リバーブ設定とファイル保存
最後に音楽を楽しむうえで大事な「Reverb」を加えましょう。「Mixerウィンドウ」の「Slot 2」を左クリックするとリストが表示されるので「Fruity Reverb 2」を選択します。
「Fruity Reverb 2ウィンドウ」が表示されるので、ここでお好みの設定を操作することで曲を今までにない雰囲気で楽しめるかと思います。
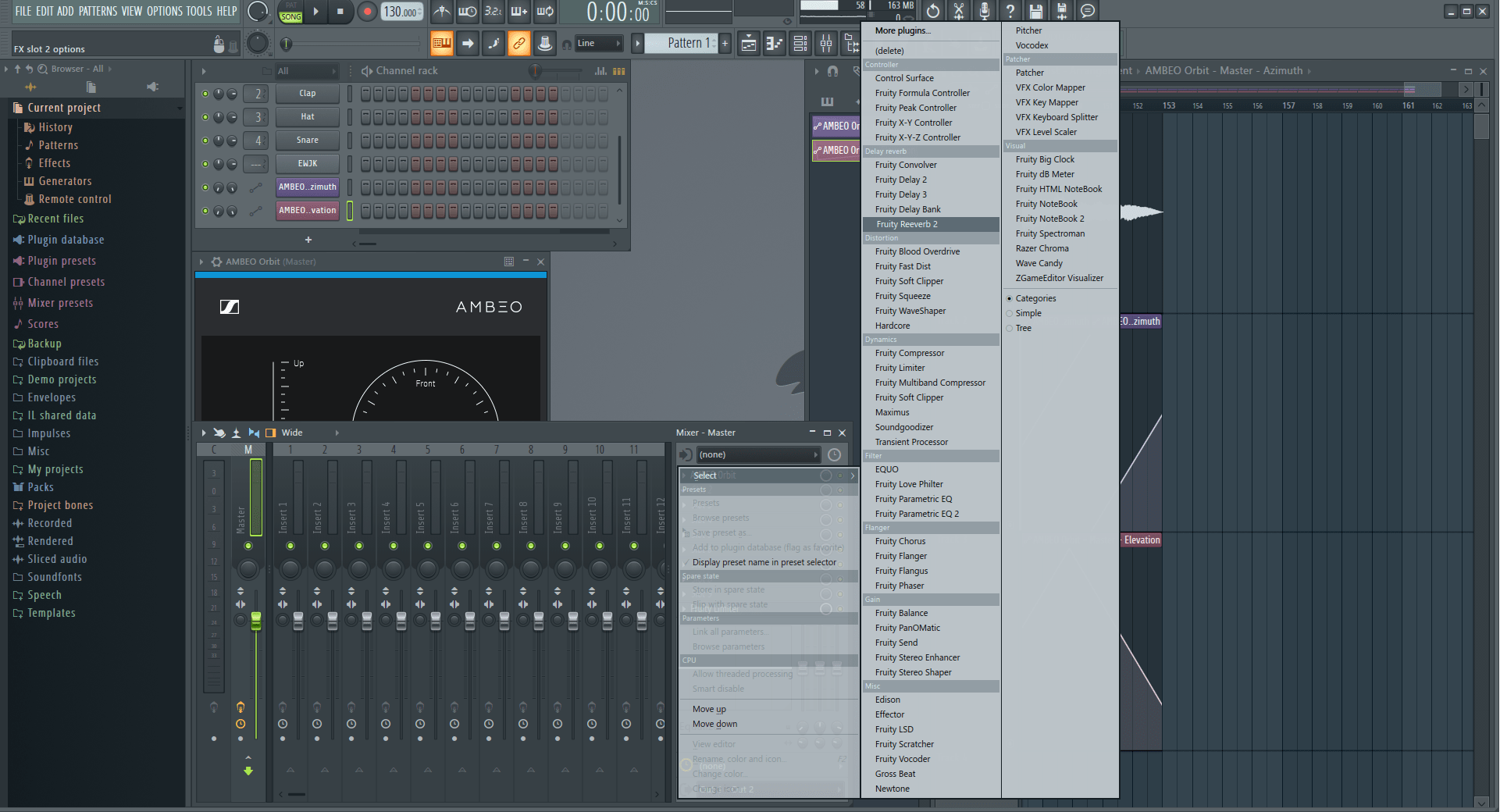
また操作を加えた曲を保存したい場合は、画面左上の「Mane panel」の「FILE」にある「Export」よりmp3などの拡張子方式で保存できます。
まとめ
立体音響 – 8D Audioを作成することができましたでしょうか?
私自身もまだ初心者ではありますが、手順に慣れさえすれば1分くらいで作成することが可能になります。
FL Studioで出来ることは本当にたくさんあり奥が深いです。
世界的にもポピュラーなソフトなので、困ったことや新しいテクニックに挑戦したいとき日本語でも英語でも調べると多くヒントが得ることができるでしょう。




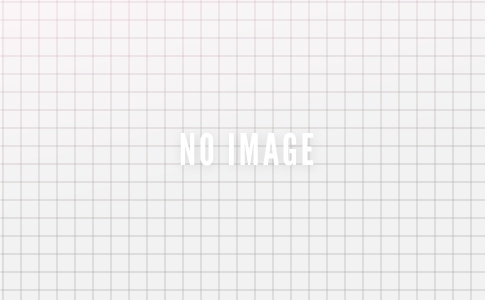



C:\Program Files (x86)\Image-Line\FL Studio 20
C:\Program Files (x86)\VstPlugins